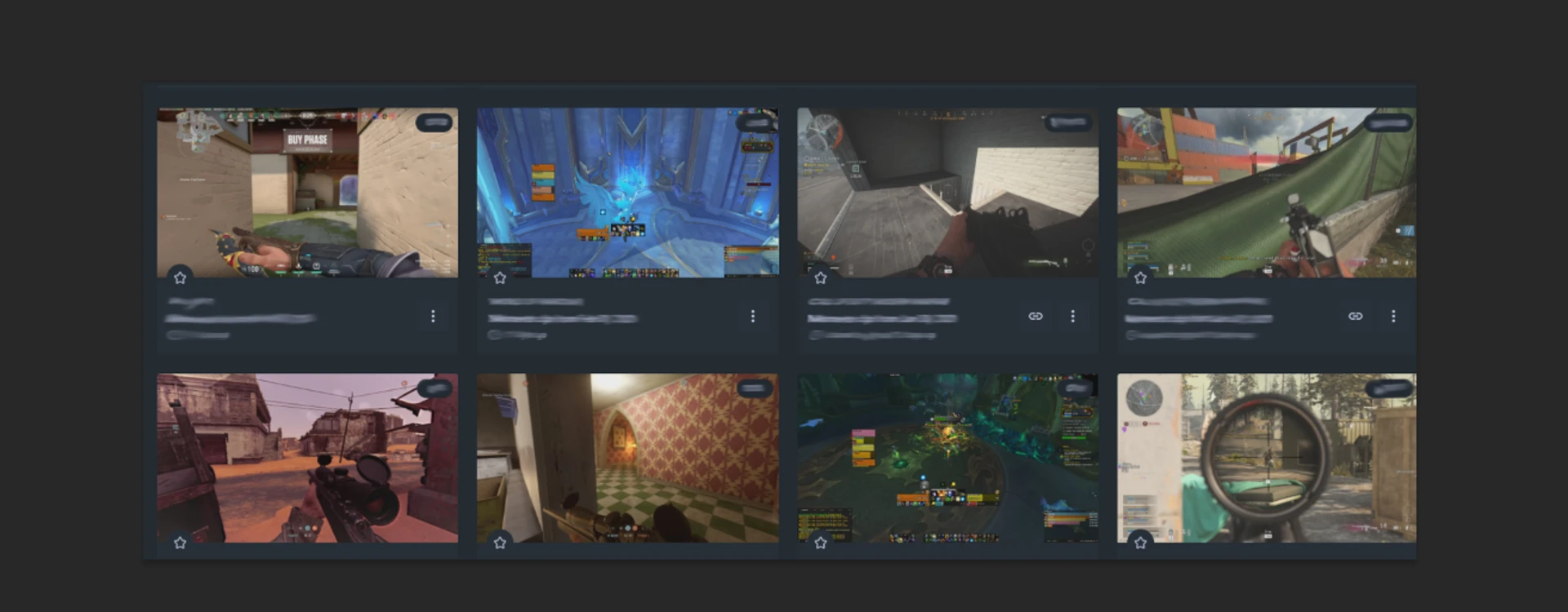
How To Utilize Editing Software For Gaming Videos
Looking to capture gameplay clips for editing software? Here's how.

Want to make gameplay videos and montages? SteelSeries Moments can help. It's a fantastic app to easily capture high-quality video game footage, which you can then turn into gaming videos using your favorite editing software.
Whether you're a video game content creator or you just want to make an awesome compilation of your pentakills in Valorant, multi-kills in Call of Duty: Modern Warfare II, or best moments from Fortnite, this guide will help you do just that.
Whatever video editing software for gaming videos you're using: Adobe Premiere Pro, Final Cut Pro, DaVinci Resolve, or others, this guide will be helpful in creating great content to share on social media.
If you don't have any video editing software, you can use the Windows Photos app, which has video editing functionality (Windows Movie Maker is discontinued. Beware downloading programs named that way!).
The first thing that you will want to do is gather gaming clips, and the best way to do that is the Moments app. Moments is free and included in the SteelSeries GG software. Make sure to download it first and create/log in to your account, if you haven't already.
How to capture gameplay clips for video editing software
1. Configure Moments to capture gameplay clips
Once you have Moments set up (need a hand on how to start using Moments? First, check out or complete Moments tutorial for all the details on capturing awesome clips) make sure to review the quality of your clips in Settings.

Since you want to use the clips for a gaming montage, you will want those to be high-quality footage. Make sure that the frame rate is high and the quality is as high as you need it to be. Keep in mind, as is the case with all video editing, the higher the quality of the files, the more hard drive space they will take up. You can also set the length of your clips, so adjust that to your needs.
If you want a more meme-like, short moments, or a highlight reel, you can set their duration to as little as 30 seconds. 1 minute is the default, but you can also set it to 2 minutes or even 5 if you're looking for longer footage for your video.
The file format of the captured gameplay clips is MP4.
2. Find your clips through Moments, easily

You can first take a look through your clips in Moments, which has convenient sorting options. In the upper right, you can view clips by "All" or you can select to see them categorized by game. Very useful when your final video will only be about one game. Use Moments to look through your clips and delete the ones you don't need.
You can also mark clips with a star and sort by newest or oldest. You can also rename the clips by just clicking on their title in Moments. Keep in mind that doesn't rename the file in Windows.
3. How to find your clips in Windows Explorer

If you're planning on using video editing software, you will want to find the actual files. To find your gaming videos in Windows Explorer, click on the triple dots next to a clip, and then click on "Open File Location." A Windows Explorer window will show up and display the folder where your clips are stored.

The clips are named based on the captured game, so it's easy to see them grouped alphabetically. Furthermore, note that by default, the clip that you were clicking is selected, so that really helps locate the exact clip you were looking at. Now, you can take all the video files you need and move them to your preferred video editing software.
And that's it, you're done! Now you know how to use Moments to capture your clips, find them, and put them into the editing software you use. Nothing is stopping you from becoming a YouTuber or uploading your video content creations to TikTok and other media sharing services!
4. Optionally, use Moments to edit your clip

If you don't have video software at the moment (though remember, you may try using Windows Photos), you can still edit and publish a single clip. Moments offers good video editing options. You can trim clips, edit out the voice in them, and add effects, such as GIFs or subtitles.
Once you are happy with your clip edits, you can Share the clip across many platforms, such as Twitter, Discord, YouTube, and more, by using simple click-and-drag functionality. You can also Export the clip to make it into a file that you can use later on or compile in a different software when it's available to you.
Moments is a fantastic free service that helps you capture your best gameplay montages. It's an incredibly convenient tool that supports your editing software for gaming videos at no cost.
Learn more about Moments:

Wordsmith at SteelSeries. Enthusiastic about Dota 2 and fighting games. A cat dad.