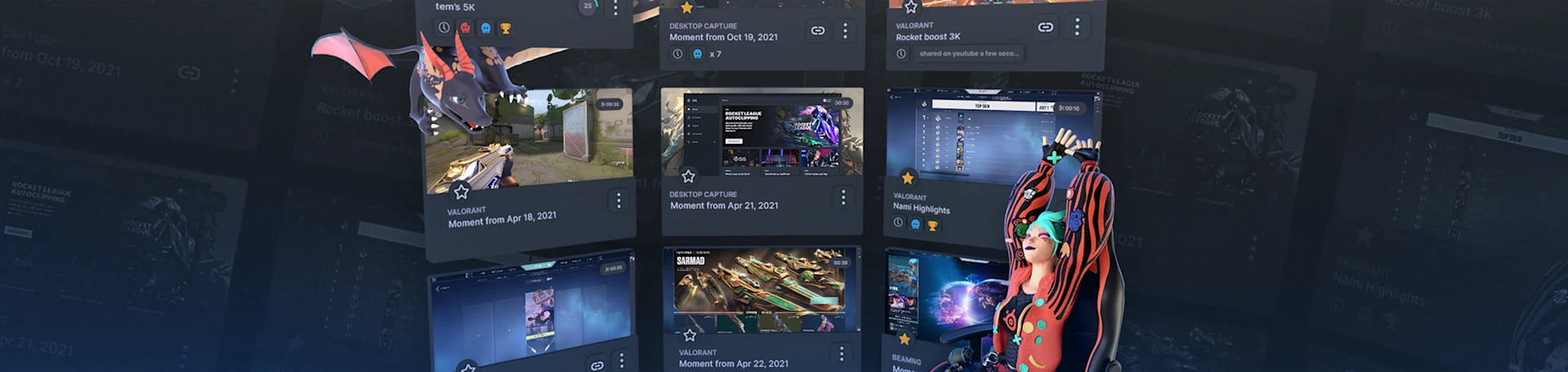
How to Record Gameplay on PC: Fast, Easy & Free
Record your video gaming, more easily than ever before.

Looking for a free and easy way to record videos? Easily create gameplay footage with recording features and screen recording on PC while playing games!
SteelSeries has the perfect gameplay recording software to get you started capturing your best gameplay. With Moments, a free app included within SteelSeries GG, it's easy to get started. With game recording up to 1440p and simple video editing, sharing clips is extremely easy.
With Moments, you are able to record high-quality video game footage, the screen record, and capture the voice chat while hype moments happen. Recording video from your PC doesn’t have to be hard. It's easy to sort the clips, share on them various social media platforms, such as Discord, YouTube, Twitter, Facebook, and more.
Here are the big advantages of using Moments recording software:
- Capture the previous 30 seconds to up to 5-minute long clips
- Easily record gameplay with a conveninent shortcut, or set one
- Auto-clipping in popular games captures hype moments for you, automatically
- See all clips with an easily sortable library, categorized by time or game title
- Simple editing and drag-and-drop interface for sharing on any community platform
The benefits of using Moments are great. The app runs in the background, consuming little memory and resources so it doesn’t interrupt you while you’re playing a game. With it, you have a convenient library of your hype (and fail) video captures you can share with others or look fondly upon yourself. Let’s teach you how to record your own gameplay on your computer.
How to record gameplay on PC with Moments
1. Download and install SteelSeries GG.

After installing, log in or create an account.
2. Go to the Moments tab. Your game should be automatically detected.

As you can see in the picture above, World of Warcraft is automatically detected. This means that your game is captured while playing. Whenever you press the save clip shortcut (by default, it's Alt+S), it will save a clip.
3. Press Alt+S in game (or your own shortcut) to capture a gaming clip.

If successful, a banner will show in the upper right corner and a specific sound will play. You'll know that you captured a clip.
4. Find your clip in the Moments gallery.

Now, your captured clip is in your gallery. You can "Star" your clips to distinguish them from others, as well as sort by "oldest" or "newest" using the dropdowns above. You can also view them by game title. It's super convenient!
5. Click on your video game clip and edit it.

Now, make it the best clip ever! Click and drag at the edges of the clip to make it shorter or longer. You can adjust the volume of the clip or even eliminate audio entirely by clicking on the the speaker icon next to "Audio Device." If you use Sonar, you will also be able to adjust the chat volume in the clip.
You can also spice up the clip with Effects, such as text or GIFs, by clicking on the blue icon. Those get added as an additional track on the line, so they can pop up exactly when you want them to. You can also click on the GIF itself when it's on screen to adjust its position.
6. Share a gaming clip on Discord!

Next, click the "Share Clip" button in the upper right. A sharing menu will pop up. Choose an appropriate platform first. In this case, let's pick Discord. Then, press Continue.

Now, choose the file size for your clip. 8MB is the maximum standard file size for sharing, but if you have Discord Nitro, you can select the 50MB. You don't really need the 100MB, the quality will be great with 50MB. Wait until Moments has the clip ready, then you're ready to click on the clip, hold the mouse button, and drag it straight into a text channel on Discord. Type in your message and press Enter to send it!

7. Review settings and clip size options.

Once you're done capturing your first gaming clip, maybe you're thinking, "actually, I'd like 1 minute long clips." Or maybe even longer than that! Or maybe, you're limited on hard drive space, and you'd rather they take less space. All those things can be tweaked.
In the main menu of GG, look to the lower left to find Settings. Click on that and scroll down a bit to find the section on Moments, and click on Clips. There you can set the default duration, video quality, resolution, and FPS of each clip. The program also displays an estimate of the size of the gaming clips that will be captured as well as how much total space they are taking. You can also set the default location of the clips.
Feel free to look around the other sections of settings, where you can review the auto-clipping conditions for the applicable games, overlay and notifcation settings, as well as shortcuts.
8. How to record screen?

Now that you know how to capture clips, capturing the desktop is really easy. The desktop capture feature is great when you need to record your screen, when you're playing a browser game, or in the event that your game isn't detected by Moments.
To record your screen, go back to the main Moments menu and click on the drop down arrow up top on the blue banner. You will see a few options, and a button that says "Start Desktop Capture." Click it and you should see a confirmation banner.
Capturing the desktop works the same as clips. Press your shortcut (by default, Alt+S) to record the last 30 seconds — or more if you set it up — of your desktop. Then you can edit the clip with the same functionality as any other and share it.
9. Turn your gameplay footage into a montage

It's easy to locate the files of all your clips. Click on a clip and in the lower right, you'll see its location. Click on it, and Windows Explorer will pop up, selecting the clip. You can compile these using a video editing application. Keep in mind that while viewing the clip using Moments, Windows considered that file to be "in use," so you may have to unselect in Moments to be able to copy or rename it.
10. That's all — enjoy sharing your own gameplay captures with Moments!
Moments is a fantastic way to easily record gameplay footage and capture amazing clips. This free recording software makes it extremely easy to share gaming videos with all kinds of communities.
Also check this out:

Wordsmith at SteelSeries. Enthusiastic about Dota 2 and fighting games. A cat dad.