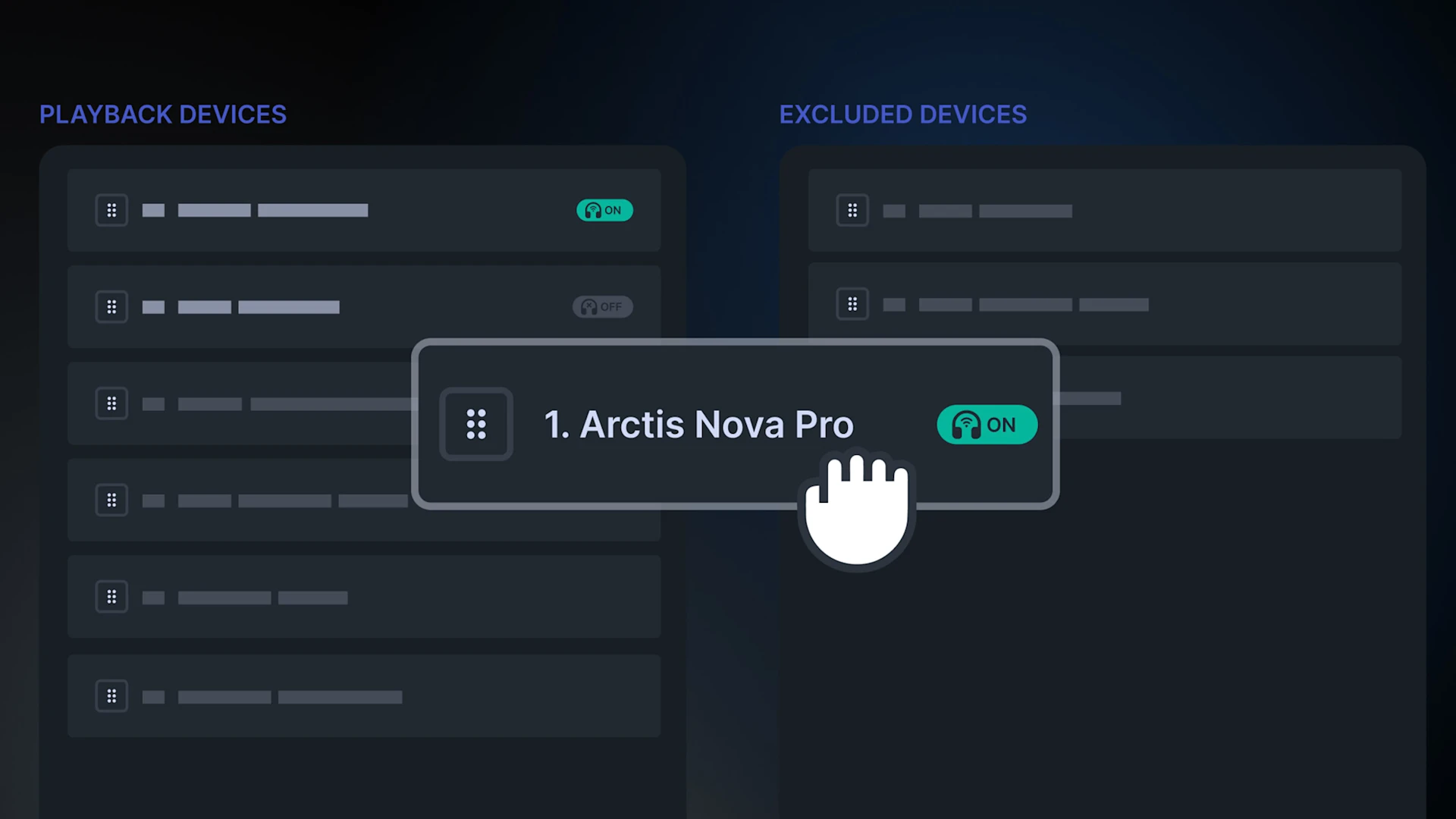
Easily Manage How Sonar Switches Between Audio Devices
No more unexpected audio device swaps with this new feature upgrade.

Did you just turn off your headset and now sound is coming through your monitor instead of your desktop speakers? Annoying, I know! But now you can fix that. In this blog post, I’ll take you through how the new Backup Device Switch feature in SteelSeries Sonar addresses common audio setup issues when plugging in / un-plugging new devices.
In a perfect gaming world, every component works flawlessly all the time. Yet, audio issues like unexpected device switching have long plagued gamers and frankly anyone using a PC with more than one audio device.
In a recent update to Sonar, we shipped a game-changing upgrade to our Backup Device Switch feature making it easier than ever to control what audio devices your PC should use whenever an active device is no longer available.
After reading this blog you’ll know:
Important note: Are you using Sonar in Streamer Mode? Then this isn’t for you.
We believe streamers want full control over device switching so they can be 100% confident in the audio being broadcasted. But don’t worry, we’ve got something else coming that will allow for on-the-fly device switching.
Introducing backup device switching: how it works
Before diving into how you can use this feature, let’s first help you understand how it works.
Put simply, if you use more than one device (e.g. you got a headset and a speaker) this feature allows you to determine the next best audio device that should be active if your primary audio device is unplugged.
For instance, you could set your desktop speakers as the 2nd backup device after your headset. This will result in sound coming through your desktop speakers instead of your headset once you unplug it.
Similarly, you might have a desktop microphone as your primary input device and a headset microphone set as secondary. Once you unplug your desktop microphone, Sonar will automatically use your headset microphone as the backup device. Sonar makes it easy for you to define the order in which all your devices should be used since it automatically keeps a list of all the audio devices connected to your PC, including output (ex. headphones, and speakers) and input devices (ex. microphones).
In summary, Sonar’s backup device switch feature helps you:
- List devices automatically: Sonar will register all available input and output devices on your PC.
- Personalize settings: With a simple drag-drop you can exclude and prioritize backup devices, ensuring sound is always going through your preferred devices.
- Switch device seamlessly: Without skipping a beat, Sonar switches to a pre-selected backup device if your primary device is disconnected to avoid disruptions .
In the next section we’ll show you how to configure your backup device preferences.
How to configure your own backup device settings

Step 1: Open the backup device switch menu
Open your SteelSeries GG settings, which can be found in the lower-left corner of your app window.
Once inside settings, scroll down to the bottom of the left-hand menu until you find the “Sonar” section. The “backup device switch” menu is at the top.
Step 2: Toggle on/off a few universal settings

Before managing your devices, you may want to turn on/off a few universal settings based on your preferences.
- Automatic backup device switch: This setting is “on” by default and you must keep this enabled if you wish to use the rest of the settings on this page to manage device priorities and exclusions.
- Automatic backup device switch, after a PC start/restart: If you’re using a wireless headset as your primary device, or another audio device that takes a long time to start up, you might want to turn this feature “off”. If this turned “on”, and your device isn’t starting up quickly with your system, Sonar will believe that your primary device is off and therefore switch to your backup device.
- Wireless headset behavior: If you own a wireless SteelSeries Arctis Nova headset read on.
- By turning this feature “ON”, Sonar will switch to your second backup device when you turn off your wireless headset (i.e. you don’t have to unplug the transmitter from your PC).
- For those of you who have a second audio device plugged into your wireless base station, you’d want this feature turned “OFF”. This way Sonar will keep on sending sound to your base station, and the extra device plugged into your base station, even when your headset is turned off.
Step 3: Manage your device priorities
Scroll down the page until you see the “device priority list” section. This is where all the magic happens!
Understanding the interface
By default, you can see and set the device priorities for your “game” audio channel. All enabled playback devices are featured in the right column, and all excluded devices are on the left.
If a device is greyed out, it means it has been detected in the past but is currently disconnected. Sometimes the same device can be listed as a disconnected (greyed out) device several times because of driver updates or having had the same device plugged into different USB ports. See the common issues section below for an explanation.
For now, you can simply ignore the greyed-out devices, and just focus on the other, active ones.
Pro tip: If you just want to see active devices, you can use the “filter” drop-down on the right side to only show active devices.
Setting up your device priorities
Now comes the fun part! Simply drag-drop devices up and down in the “playback devices” list to determine which device Sonar should switch to first.
And if there’s a device you want to exclude (like that pesky monitor headphone out), you can simply drag it to the right-side list of “excluded devices”.
Pro tip: If you want the device priority for your output device (such as headset or speaker) to be the same across all your output audio channels (game, chat, media, aux) you should check the box “Link all output channels” in the right side of the settings menu.
Once all your output devices have been configured, don’t forget to also determine your backup devices for “Mic”.
And that’s it. You can now lean back, get back to gaming, and enjoy seamless device switching for all your audio.
Common issues: Driver updates and USB port recognition
Although Sonar’s backup device feature is one of the most powerful and easiest apps to use, it still faces a few hurdles that – for now – are outside of our hands.
Driver updates that impact backup device switching
When you update the drivers for a device, such as a graphics card, Windows may sometimes register the updated device as brand-new and assign it a different device ID than the one it had before.
Sonar mirrors this behavior and sees the updated device as a new addition to the system. As a result, the device is reintroduced to the Playback Devices list in Sonar and overrides a configuration that you may have setup in the past.
Until Windows changes its way of handling driver updates – or we cook up a clever workaround – you’ll have to go and re-configure that specific device again when these occasional updates happen.
Same device, different USB port
If you connect the same device to a different USB port on your computer, Windows might treat it as a new device and assign a new device ID to it.
Like above, Sonar mirrors the behavior in Windows. So, while you might’ve already configured your device preferences once, it will show up as a new device in the Playback Devices list, and you will have to reconfigure it once again.
The good news here is that you just have to be mindful of keeping your USB devices plugged in to the same USB ports on your PC to prevent the need of reconfiguring.
Your feedback drives us forward
This backup device feature was built based on tons of helpful feedback from you. We're dedicated to continual improvement of Sonar, driven by community feedback.
You can participate in the development by filling out our email surveys or join discussions with our team on the SteelSeries Discord server.
And if you’re experiencing any issues with the Backup Device Switch feature or any other Sonar or SteelSeries GG related issues, be sure to check out our knowledge base. It’s got answers to most questions.
Also check this out:

Also known as Crash_ is a Counter-Strike veteran who quickly realized that designing and creating content was his best path forward in esports despite his (in)famous 360 noscope abilities. After building the foundation for the Danish esports scene with the crew at XplayN.com, he joined SteelSeries where he's been doing design and marketing things ever since.