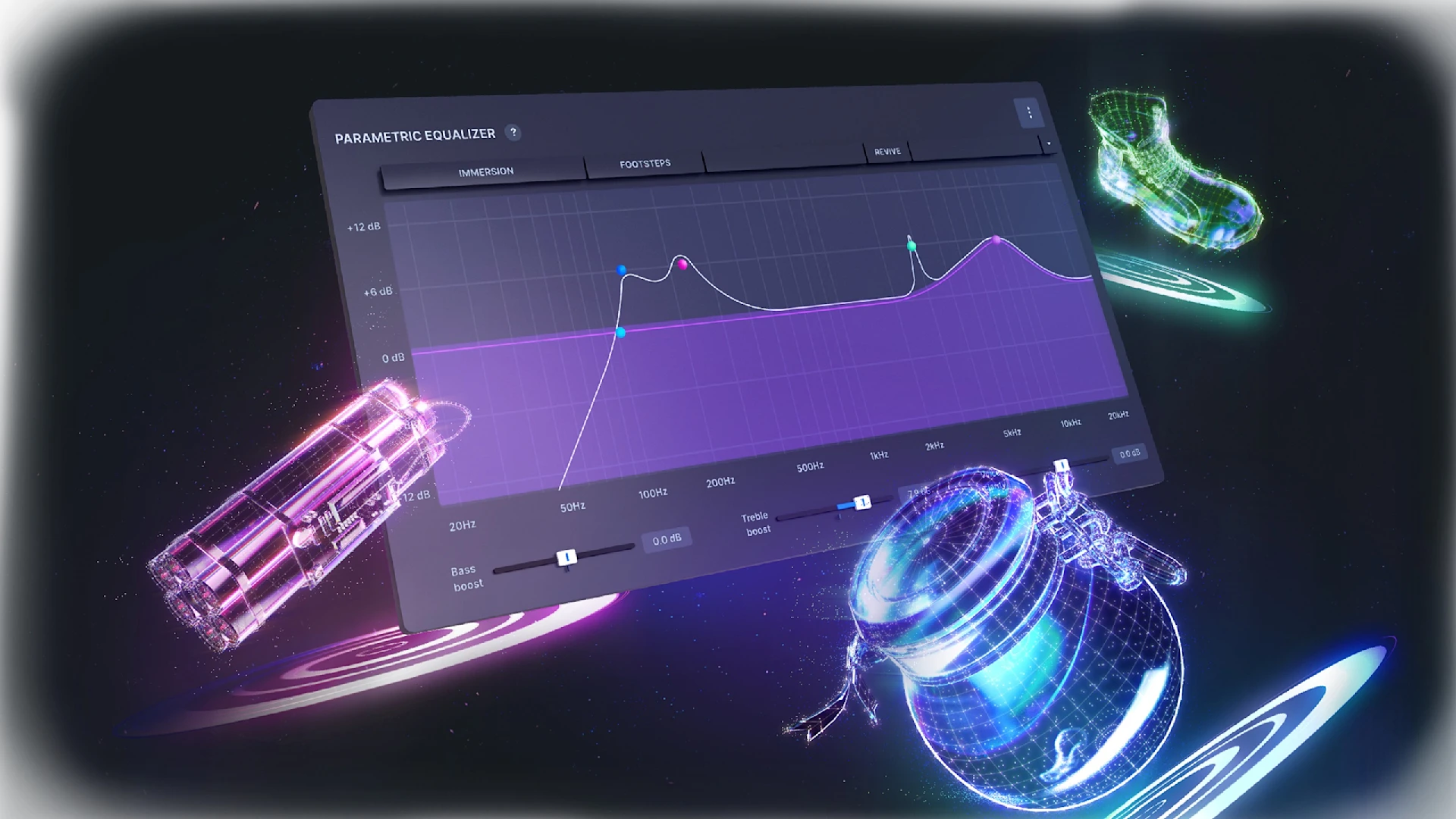
How to Separate Game, Chat, and Media Sound
Independently adjust all your audio sources with Sonar. It's easy.

One of the latest features in Sonar is the Media mix, which allows you to apply sound settings to your music and PC sound without affecting game audio. This guide will show you how to apply settings to specific parts of your PC audio.
Why settle for basic sound quality when it could be so much better? Sonar is our all-in-one PC audio solution to amazing game, chat, and media mixing. This free PC software is your one stop to control all aspects of audio in your PC, with the ability to apply powerful sound effects, such as noise cancellation, Spatial Audio, and Parametric EQ settings.
The complete, independent control over your game audio, Discord chat, your music, and microphone, is here.
One of the more recent features of Sonar is the Media mixer. Previously, you could apply Parametric EQ and other types of settings to Game, Chat, and Mic channels. But there was no specific way to craft settings just for your music and other media. So if you used a preset that, for example, reduced bass or other elements to increase the sounds of footsteps, your music would have been affected too. That changes now.
How to setup media mixing on your PC
1. First, make sure to have Sonar installed and configured.
2. Once you click on the Sonar tab in the GG screen, you'll be prompted to set up your devices for each audio track. Your screen should look like this.

3. Assign your device for the Media Mixer by clicking the dropdown, and click through the yellow message up top - "Media VAD is disabled in Windows Sound Settings." This permits Windows to use the Virtual Audio Device.

4. Click the cogwheel in the upper right corner of the Media mixer, and then "App to Device Routing."
5. A Windows menu will pop up. Find the app in the list, and choose SteelSeries Sonar - Media (SteelSeries Sonar Virtual Audio Device).

This could be your browser if you want to play music from YouTube, or you can choose another app, such as the standalone Spotify program.
You're all set now to mix the music or other audio coming from that app!
6. You can now adjust the audio level of each source separately!

Use the sliders to adjust the outgoing sound for each source.
How to mix your music and other sound on PC
The tough part is over — it's time for the fun part! Click the Media tab at the top to go over to the mixing screen.

Once you do that, you should see the equalizer screen, which should be familiar if you've used it before on the Chat, Game, or Mic tabs before. If not, don't worry, it's easy.

In the equalizer, you can freely adjust all the frequencies of outgoing sound: everything from the sub bass, to the mid ranges, to the highs. But if you don't want to adjust them manually, click up top at the Configuration drop down. Those come with ready-made presets. Simply pick the one that sounds good to you and try it out, with one click. You should hear the difference immediately!
You can also create and save your own configurations by clicking on the icon with three dots next to the Configuration drop down.
And that's all! You've just learned how to mix the media volume on your Windows PC, all accessible for free with the Sonar app. That's just one of many great features of Sonar, which also include noise cancellation.
Also check this out:

Wordsmith at SteelSeries. Enthusiastic about Dota 2 and fighting games. A cat dad.